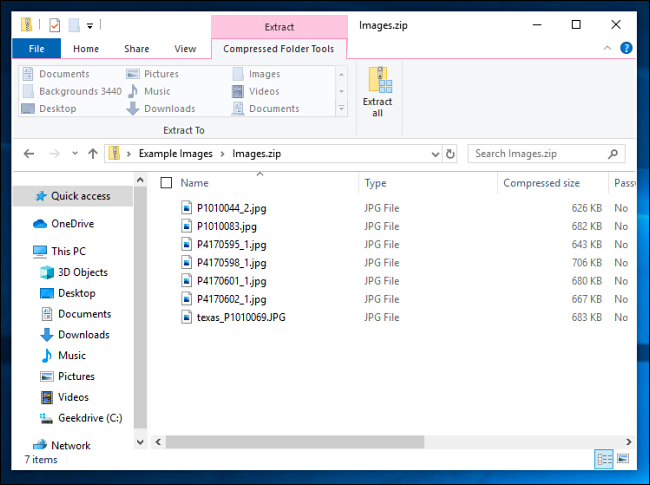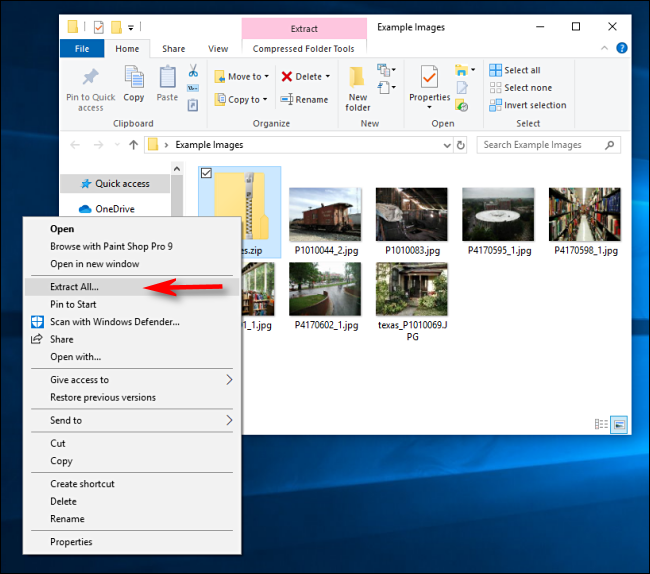قد يسأل أحدكم لماذا احتاج الى ضغط الملفات مره واعادة فك الضغط مرة أخري ؟!
وذلك لأن ملف ZIP المضغوط يعمل على تقليل حجم الملفات عن طريق ضغطها ، وتوفير مساحة على القرص ، وتقليل أوقات نقل الشبكة. كما يسمح لك بدمج عدة ملفات في ملف واحد يسهل مشاركته مع الآخرين. فإن كان لديك العديد من الملفات وتريد ترتيب كل مجموعة على حدة ستفيدك هذه الطريقة بالتأكيد. إليك كيفية ضغط الملفات وفك ضغطها على Windows 11.
كيفية إنشاء ملف مضغوط (مجلد مضغوط) فى Windows 11
أولاً ، قم بفتح File Explorer وحدد مكان الملفات أو المجلدات التي ترغب في ضغطها ودمجها في ملف مضغوط. يشير ذلك فى Windows إلى ملف مضغوط باسم "مجلد مضغوط" أو "Compressed Folder" ، لذا فإن المصطلحات قابلة للتبادل في هذه الحالة إذا كنت تستخدم لغة أخري.
سنستخدم مجموعة من ملفات الصور كمثال ، ولكن يمكنك ضغط أي نوع من الملفات.
إذا كان ملفًا أو مجلدًا واحدًا تريد ضغطه ، فانقر بزر الماوس الأيمن عليه وستظهر قائمة. انقر على "إرسال إلى" ، ثم انقر على "مجلد مضغوط من نوع Zip".
يمكنك أيضًا تحديد عدة ملفات أو مجلدات في Explorer ، ثم اتباع نفس الخطوات أعلاه لضغطها في وقت واحد.
يقوم Windows بضغط الملفات أو المجلدات ويظهر ملف ZIP جديد في نفس الموقع مثل الملفات التي تعمل معها. يشبه رمز ملف ZIP مجلد Windows القياسي مع سحاب عليه.
يسمح لك Windows بعد ذلك بتسمية ملف ZIP كما تريد. اكتب اسمًا ، ثم اضغط على Enter.
كيفية عرض محتويات الملف المضغوط وإضافة ملفات له
إذا كنت ترغب في التحقق من محتويات ملف ZIP ، فانقر نقرًا مزدوجًا عليه في File Explorer. سيتم فتح ملف ZIP مثل المجلد العادي ، وسترى الملفات بداخله.
يمكنك أيضًا نسخ ولصق أو سحب وإفلات الملفات في هذه النافذة لإضافتها إلى ملف ZIP. لإزالة الملفات الفردية من ملف ZIP ، احذفها من هنا. سيتم تطبيق أي تغييرات تجريها داخل المجلد على ملف ZIP.
إذا كنت راضيًا ، فأغلق نوافذ ملفات ZIP ، وستكون جاهزًا. يمكنك نسخ ملف ZIP إلى أي مكان تريده.
من الممكن أيضًا إضافة المزيد من الملفات إلى ملف ZIP الحالي عن طريق فتحة في المستكشف ، ثم سحب الملفات التي تريد إضافتها إلى النافذة.
كيفية استخراج جميع الملفات من المجلد المضغوط (ملف مضغوط)
إذا كان المجلد المضغوط (ملف ZIP) يحتوي على العديد من الملفات ، فمن الأسهل غالبًا استخراجه في نفس الوقت في مجلد جديد. للقيام بذلك ، حدد موقع الملف المضغوط الذي تريد فك ضغطه / استخراجه في Explorer. انقر بزر الماوس الأيمن على الملف ، ثم حدد "استخراج الكل" من القائمة المنبثقة.
يظهر مربع حوار يسأل عن المكان الذي ترغب في وضع الملفات التي تستخرجها. إذا كنت ترغب في تغيير الموقع ، فانقر على "تصفح" ، ثم حدد مسارًا. عند الانتهاء ، انقر فوق "استخراج".
ستستخرج الملفات نفسها إلى الوجهة التي حددتها ، وستراها في نافذة جديدة.
كيفية استخراج ملف واحد من المجلد المضغوط (ملف مضغوط) Zip
باستخدام Explorer ، حدد موقع المجلد المضغوط (ملف مضغوط) الذي تريد استخراج ملف منه. انقر نقرًا مزدوجًا فوقه ، وسيتم فتحه مثل مجلد عادي. سترى إما قائمة بالملفات أو مجموعة من الرموز التي تمثل الملفات المضغوطة.
حدد موقع الملف الذي تريد استخراجه ، ثم اسحبه خارج نافذة المجلد المضغوط إلى موقع آخر ، مثل مجلد آخر أو سطح المكتب.
يتم نسخ الملف المستخرج إلى الموقع الجديد ، وسيبقى أيضًا في الملف المضغوط. يمكنك تكرار هذه العملية كما تشاء من المرات. عند الانتهاء ، ما عليك سوى إغلاق نافذة المجلد المضغوط.
المزيد من الطرق لضغط وفك الضغط
هناك طرق أخرى لضغط الملفات وفك ضغطها في Windows باستخدام أدوات وبرلمج خارجية ، مثل 7-Zip والوينرار ، وهو واحد من البرامج المفضلة لدينا. يمكنك أيضًا حماية ملفات Zip الخاصة بك وتشفيرها أثناء ضغطها بباسورد من أجل الأمان.